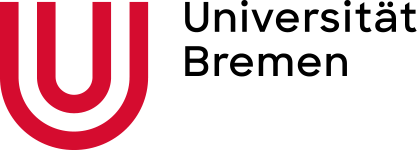Screencasts mit Opencast Studio

Screencasts mit Opencast Studio
Es gibt eine Vielzahl von M?glichkeiten und Software für die Aufzeichnung von Webcam und Bildschirm. Wir beschreiben hier eine sehr einfache M?glichkeit, die ohne Softwareinstallation umgesetzt werden kann.
Die Beschreibung zeigt das Szenario am Beispiel der Verwendung des Browsers Firefox auf einem Desktop-PC
1. Opencast Studio aufrufen
Rufen Sie über das Opencast-Plugin in Stud.IP. Unter ?Aktionen“, ?Video aufnehmen“ Opencast Studio auf. Eine Anleitung, wie sie das Opencast-Plugin in Ihrer Veranstaltung aktivieren und einrichten finden sie hier.
(Alternative dazu nur falls Sie keine eigene Veranstaltung als Dozent oder Tutor in Stud.IP haben: Rufen Sie die Adresse https://cast.zmml.uni-bremen.de/ auf.)
Hier haben Sie drei Auswahlm?glichkeiten:
Bildschirm: Hier kann das Fenster ihrer Anwendung (z.B. PDF-Reader, Powerpoint) oder der ganze Bildschirm inkl. Audio aufgenommen werden. Der ganze Bildschirm macht vor allem dann Sinn, wenn Sie z.B. Powerpoint-Pr?sentationen aufnehmen wollen oder w?hrend der Aufnahme zwischen verschiedenen Anwendungen bzw. Fenstern wechseln m?chten.
Bildschirm und Kamera: Hier werden sowohl das Bild der Webcam als auch der Bildschirm aufgezeichnet und anschlie?end in getrennten Videos ausgeliefert. Der Opencast-Videoplayer ist technisch in der Lage, zwei Videos synchron nebeneinander abzuspielen. Sofern sie nicht direkt aus Stud.IP aufzeichnen, laden sie die beiden Dateien auf ihre Festplatte herunter und laden diese im Opencast-Plugin in Stud.IP wieder hoch. Eine Anleitung dazu finden Sie hier.
Kamera: Hier wird nur das von der Webcam aufgenommene Bild aufgezeichnet. Diese Einstellung eignet sich für rein mündliche Pr?sentationen.
In der Folge wird M?glichkeit 1. zur Aufzeichnung einer Anwendung in einem separaten Fenster beschrieben.
2. Berechtigungen erteilen
- Sobald Sie Bildschirm ausgew?hlt haben, fragt der Browser, welches Fenster bzw. welcher Bildschirm geteilt werden darf. W?hlen Sie hier das Fenster des laufenden Pr?sentationsprogramms aus und klicken auf Erlauben. Die Checkbox "Entscheidung merken" sollte nicht aktiviert werden, damit Sie sich bei sp?teren Aufzeichnungen noch anders entscheiden k?nnen.
- Sie k?nnen jetzt die Auswahl ?ndern oder mit Weiter zum n?chsten Schritt wechseln
- Entscheiden Sie, ob Sie das Screencast mit oder ohne Ihre Stimme aufnehmen m?chten. In der Regel werden Sie hier Mikrofon w?hlen. Der Browser wird Ihnen eine Liste ihrer angeschlossenen Aufnahmeger?te (Headset, Mikrofon der Webcam etc.) anbieten. W?hlen Sie das Mikrofon aus, aktivieren "Entscheidung merken" und klicken auf Erlauben und Weiter
- Im folgenden Fenster k?nnen Sie die Funktion der Mikrofons testen. Die gelbe Linie sollte deutliche Ausschl?ge zeigen, sobald Sie in normaler Lautst?rke sprechen. Klick auf Weiter
- Jetzt k?nnen Sie die Aufnahme per Klick auf den roten Knopf starten.
3. Aufnahme
- Nachdem Sie die Aufnahme gestartet haben, wechseln Sie zum Fenster Ihrer Anwendung (z.B. PDF-Reader).
Achtung: Falls Sie jetzt zu Powerpoint wechseln und dann die Pr?sentation starten, wird die Aufnahme nicht funktionieren. Nutzen Sie für Powerpoint-Pr?sentationen stattdessen die Aufnahme des ganzen Bildschirms!)
Alle Bildschirmaktivit?ten in dem gew?hlten Fenster (z.B. Seitenwechsel bei PDF) werden jetzt aufgenommen. Machen Sie sich keine Sorge um Versprecher und kleine Fehler, lassen Sie die Aufnahme einfach laufen. Die Pr?sentation wird so authentisch und kann sp?ter auf Ihre eigenen Studierenden begrenzt zur Verfügung gestellt werden. Sinvoll ist es, ihre Pr?sentation in kleinere thematische Einheiten von je 10 bis max. 20 Minuten aufzuteilen und sp?ter als Serie einzelner Videos bereit zu stellen. So ist es für Ihre Studierenden einfacher, sich am Thema zu orientieren und Sie k?nnen einzelne Teile, falls erforderlich, einfacher neu aufnehmen. - Sobald Sie die Aufnahme beenden, k?nnen Sie sich im Browser die Aufnahme ansehen und kontrollieren. An dieser Stelle k?nnen Sie immer noch entscheiden, die Aufnahme zu verwerfen oder neu aufzuzeichnen.
- Nach Klick auf Weiter, k?nnen Sie über den Button Runterladen die Videodatei speichern. Vergessen Sie nicht, dem Video einen sprechenden Namen (z.B. Vorlesungsaufzeichnung-Genetik#1_2020-03-13) zu geben.
- Sofern Sie Opencast Studio direkt in Stud.IP aus ihrer Veranstaltung aufgerufen haben, k?nnen sie direkt ohne Umwege in Opencast hochladen. Im Dialogfeld ?Zu Opencast hochladen“ geben sie einen Titel für das Video und Ihren Namen an und starten den Uploadprozess durch Klick auf die grüne Schaltfl?che In Opencast hochladen. Laden Sie zu Ihrer eigenen Sicherheit trotzdem immer auch die Videodateien auf ihren Computer herunter, damit sie Ihr Video ggf. erneut hochladen k?nnen.
- Achtung: der direkte Upload in Opencast steht ihnen nicht auf der Webseite https://cast.zmml.uni-bremen.de zur Verfügung.
Je nachdem, welchen Browser sie benutzen, erzeugt Ihnen Opencast Studio entweder ein Video im Format WEBM, MKV oder MP4. Alle Formate k?nnen z.B. mit dem freien VLC-Player abgespielt werden. In jedem Fall sollten Sie versuchen, die Dateigr??e mit einem Konvertierungstool wie Handbrake zu reduzieren (Einstellungen siehe Anleitung). Eine 90-minütige Aufzeichnung mit Opencast Studio kann bis zu 2 GB! gro? werden, mit einer normalen DSL-Leitung au?erhalb des Campusnetzes würde der Upload extrem lange dauern und vermutlich irgendwann abbrechen.
WICHTIG: Nutzen Sie für gro?e Videodateien nicht den Dateibereich (max. 40MB) oder den Videomanager (max. 500MB), sondern das Opencast-PlugIn in Stud.IP. Mithilfe des Opencast Schnitteditors k?nnen Sie Ihre in Stud.IP hochgeladenen Aufnahmen schneiden und zum Beispiel auch Metadaten wie den Titel anpassen. (Eine Anleitung zum Schnitteditor finden Sie hier)
TIPPS: Machen Sie zuerst eine kurze Probeaufnahme, um das Prozedere zu üben und die Tonqualit?t zu überprüfen. Falls Sie die bei Schritt zwei erfolgten Berechtigungseinstellungen ?ndern m?chten, müssen Sie dafür den Browser-Cache und die Cookies für diese Seite l?schen.