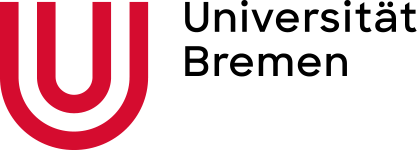Video-Upload mit dem Opencast-Plugin
Mit dem Opencast-Plugin k?nnen Sie Vorlesungsaufzeichnungen und andere Videos auf unseren OpenCast-Server hochladen und in Stud.IP einbinden.
Das OpenCast-Plugin bietet u. a. folgende Vorteile:
- Keine Beschr?nkung der Dateigr??e: Da die Videos nach dem Upload auf unserem externen OpenCast-Server automatisch konvertiert werden, müssen Sie keine Beschr?nkung der Dateigr??e für Ihren Video-Upload berücksichtigen. Wir empfehlen dennoch die Komprimierung bei gro?en Videodateien mit dem Freeware-Tool Handbrake, da selbst bei schnellen Internetanbindungen der Upload gro?er Videodateien sehr lange dauern kann.
- Keine Leistungseinbu?en des Stud.IP-Systems: Durch die Verarbeitung und Bereitstellung der Videos auf unserem externen OpenCast-Server hat der Video-Upload über das Plugin keine negativen Auswirkungen auf die Leistung des Stud.IP-Systems.
Achtung: Um Videos hochzuladen, ist der Status Dozent oder Tutor erforderlich!
Videoanleitung
Wichtige Informationen zu dem PlugIn
@Lehrende:
- Bitte kontrollieren Sie bei allen Videos, ob die Sichtbarkeit für Studierende eingestellt ist (der neue Standard ist unsichtbar).
- Wenn Sie die Sichtbarkeit für Teilnehmende noch aktivieren müssen, warten Sie nach der Sichtbarschaltung bitte etwas. Beim erneuten Aufrufen des Opencast-Reiters erscheint die Meldung ?Das Video wird verarbeitet”. Diese Information besagt, da? die Sichtbarkeitsrechte an den Server übertragen werden.
- Wenn das Video fertig verarbeitet wurde, k?nnen Sie über die ?Studierendenansicht simulieren“ kontrollieren, ob das Video tats?chlich für die Studierenden sicht- und abspielbar ist. (Veranstaltung > Reiter Verwaltung > linke Seitennavigation Aktionen: Studierendenansicht simulieren)
@Studierende:
- Wenn ein Video nicht abspielbar ist, benutzen Sie bitte den Feedback Button bei dem Video und senden Sie diese E-Mail mit einer kurzen Erkl?rung des Problems und dem ?Link zum betroffenen Video“ an das Support-Team.
Aktivierung des OpenCast-Plugins
1. Klicken Sie in der Menüleiste Ihrer Veranstaltung auf den letzten Menüpunkt Mehr ...
2. Aktivieren Sie das Plugin, indem Sie in der Rubrik Inhalte und Aufgabenstellungen den Haken bei OpenCast setzen. OpenCast erscheint nun in der Menüleiste Ihrer Veranstaltung.
Video-Upload im OpenCast-Plugin
3. Klicken Sie auf den Reiter OpenCast. Wenn Sie noch kein Video hochgeladen haben, erscheint zun?chst die Meldung "Sie haben noch keine Series aus Opencast mit dieser Veranstaltung verknüpft."
4.1 Klicken Sie links unter Aktionen auf Neue Series anlegen. Es erscheint die Nachricht "Es wurden bislang keine Vorlesungsaufzeichnungen bereitgestellt.".
4.2 Der Reiter Opencast ist für ihre Studierenden standardm??ig nicht sichtbar. Klicken Sie auf ?Reiter sichtbar machen“, um die Sichtbarkeit einzuschalten.
5. Klicken Sie auf Medien hochladen. Das Dialogfenster Opencast Medienupload ?ffnet sich
6. Füllen Sie die Metadaten-Felder m?glichst pr?zise aus (mindestens erforderliche Pflichtfelder: Titel, Vortragende/r, Aufnahmezeitpunkte)
7. Scrollen sie nach unten bis zu ?Datei(en)“. Sie k?nnen ein einzelnes Video oder genau zwei Videos hochladen, die sp?ter im Videoplayer synchron nebeneinander abgespielt werden.
- Fall 1: Ein Video hochladen
Wenn sie nur ein Video haben, w?hlen Sie entweder ?Aufzeichnung des/der Vortragende*n hinzufügen“ oder ?Aufzeichnung der Folien hinzufügen“. W?hlen Sie im Dateibrowser Ihre Videodatei aus und klicken Sie auf ?ffnen.
- Fall 2: Zwei Videos hochladen und synchron abspielen lassen
Stellen sie zun?chst sicher, da? beide Videos die gleiche L?nge und den gleichen Startzeitpunkt haben. Doppel-Aufnahmen mit Opencast Studio haben diese Eigenschaften bereits. ?ber ?Aufzeichnung des/der Vortragende*n hinzufügen“ w?hlen sie das Video aus, in dem die/der Vortragende zu sehen ist. Unter ?Aufzeichnung der Folien hinzufügen“ w?hlen sie ein weiteres Video aus, wie z.B. einen Tafelmitschnitt oder Video ein ihrer Folien.
Achtung: Opencast verarbeitet nur gültige Videodateien. Dokumente, Bilder und andere Dateien führen zu einem Fehler.
8. Klicken Sie jetzt auf Medien hochladen. Die Datei wird nun auf den Server übertragen, ein Fortschrittsbalken zeigt den Verlauf an.
Achtung: Nach dem Upload wird Ihr Video zun?chst auf unserem externen OpenCast-Server verarbeitet. Daher ist es noch nicht direkt in der Liste sichtbar und abrufbar. Dieser Vorgang dauert je nach Dateigr??e eine l?ngere Zeit. Da die Verarbeitung im Hintergrund und externen erfolgt, hat dies keinerlei Auswirkungen auf die Auslastung des Stud.IP-Systems. Sie k?nnen unverzüglich weitere Videos hochladen oder anderen Aktionen in Stud.IP ausführen.
Sichtbarkeit Ihrer Videos
Standardm??ig sind Ihre Uploads für alle Teilnehmenden Ihrer Veranstaltung unsichtbar. Wenn Sie m?chten, dass Teilnehmende ein bestimmtes Video sehen k?nnen, das Sie hochgeladen haben, dann klicken Sie bitte in der Episodenliste auf die entsprechende Schaltfl?che Video ist nur für Sie sichtbar. W?hlen sie sichtbar aus und Klicken Sie auf speichern. Achtung: Der Vorgang des sichtbar/unsichbar Schaltens führt zu einem Verarbeitungsprozess auf dem Opencast-Server, der in etwa zwei Minuten Zeit in Anspruch nimmt.
Opencast Schnitteditor
Mithilfe des Opencast Schnitteditors k?nnen Sie Ihre in Stud.IP hochgeladenen Aufnahmen in einem einfach zu bedienenden Interface schneiden und zum Beispiel auch Metadaten wie den Titel anpassen. (Eine Anleitung zum Schnitteditor finden Sie hier)